Install Windows On Hp Chromebook
Before you can print anything from Chrome OS, you must add a printer to your Chromebook. Unlike traditional operating systems like Mac or Windows, the Chromebook's printing capabilities are managed by the Google Cloud Print service as opposed to the OS itself. This configuration allows you to send documents to a printer wirelessly or physically connect a printer to your Chromebook. Therefore, it's possible to use cloud-ready and classic printers with Chrome OS.
- Install Windows On Hp Chromebook
- Install Windows On Hp Chromebook 14
- Chromebook Windows 10 Audio Driver
- How To Install Windows On Hp Chromebook
New chromebook will not woek with my big fish games that I have owned for years. Does chromebook have windows 10 and if not can I download it to this - 6352662. How to Run Windows Software on a Chromebook. If you find yourself wishing you could just install Windows on your Chromebookwell, you might be able to.
How to Add a Printer to a Chromebook
If your printer is connected to your local network, you can set it up for use with your Chromebook by following the steps below. You will also need a Windows or Mac computer on your network in order to establish a connection to Google Cloud Print.
Turn on your printer.
Download and install the Google Chrome browser on your Windows or Mac computer.
Open the Chrome browser and click the three-dot icon in the upper right-hand corner of the screen.
If Chrome requires your attention for an unrelated reason, the three-dot icon may be temporarily replaced by an orange circle containing an exclamation point.
Scroll to the bottom of the Settings window and click Advanced.
Click Manage Cloud Print devices.
You can bypass steps 3 through 7 by entering chrome://devices into Chrome's address bar and pressing Enter on your keyboard.
If you're not already logged into your Google account, click the sign-in link at the bottom of the page under My devices. When prompted, enter your Google credentials to continue.
Authenticate with the same Google account that you use with your Chromebook.
Once you're logged in, a list of available printers should appear under My Devices. Under Classic printers, click Add printers.
You should now see a list of printers available to register with Google Cloud Print, each with a checkbox. Ensure that a checkmark is placed next to each printer you want to make available to your Chromebook. Add or remove the marks by clicking once.
Click Add printer(s).
Your classic printer is now connected to Google Cloud Print and tied to your account, making it available to your Chromebook.
How to Add a Cloud-ready Printer to Chromebook
To determine whether your printer is cloud-ready, check the device for a logo (usually accompanied by the words 'Google Cloud Print Ready'). If you cannot locate it on the printer, check the box or the manual. If you still can't find anything stating that your printer is cloud-ready, there's a good chance that it is isn't, and you'll need to follow the instructions for classic printers below. If you've confirmed that you do have a cloud-ready printer, open your Chrome browser and continue with the steps below:
Install Windows On Hp Chromebook
Turn on your printer.
Navigate to google.com/cloudprint in the Chrome browser.
Click Add Cloud Ready Printer on the left side of the page (ignore the big blue and white button with the same exact text in the center-right).
A list of cloud-ready printers should now be displayed categorized by vendor. In the left menu pane, click the name of your printer's manufacturer (e.g. HP).
On the right-hand side of the page, you'll see a list of supported models. Before continuing, check for your model. If it isn't listed, you may have to follow the classic printer instructions above.
Click the appropriate link in the center of the page and follow the corresponding steps. Each manufacturer provides a different set of instructions for their printers.
Return to google.com/cloudprint in the browser after you've followed the instructions provided by your printer vendor.
Click Printers on the left menu pane.
/hp-laserjet-3380-driver-windows-7.html. You should see your new printer in the list. Click Details to view in-depth information about the device.
How to Use Printers Connected via USB
Install Windows On Hp Chromebook 14
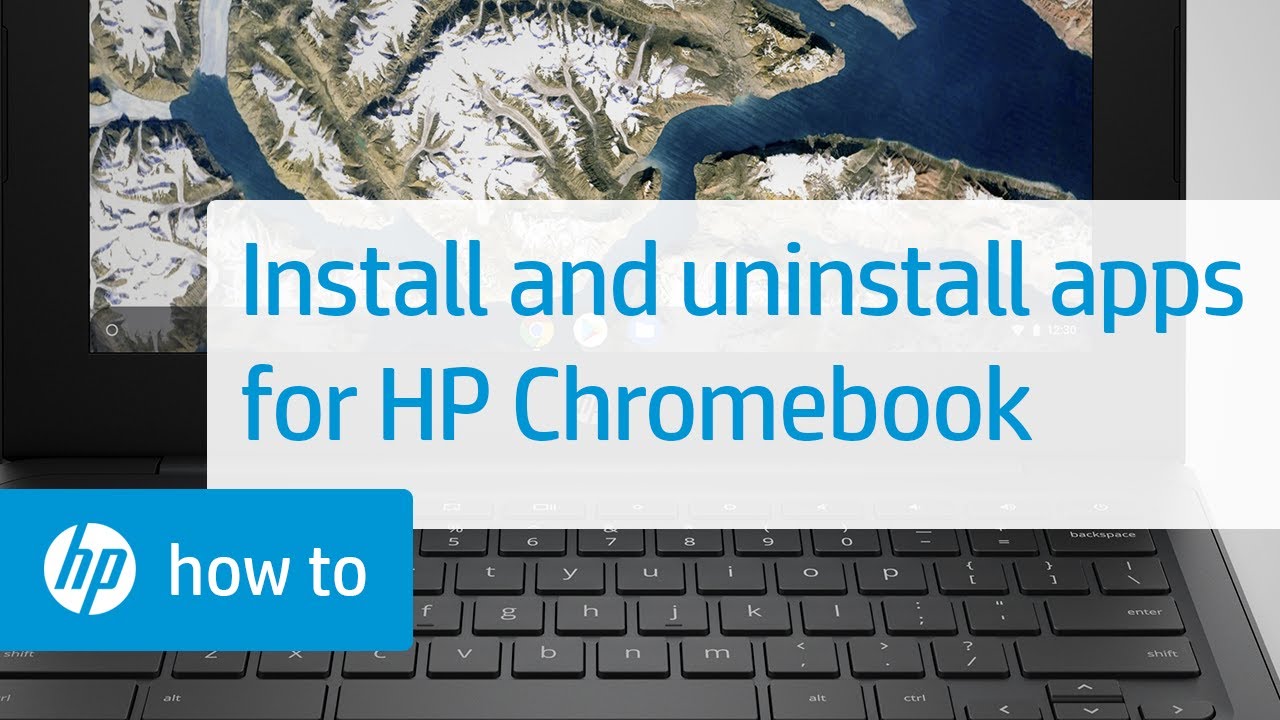
If your situation doesn't fit with either of the above scenarios, you may still be in luck if you have the right device. For instance, printers manufactured by HP can be connected directly to a Chromebook with a USB cable using the HP Print for Chrome app.
How to Print From Your Chromebook
Now that you have your printer set up, there are a few more necessary steps to complete before you can print:
Select Print from the Chrome browser's main menu, or press Ctrl+P on your keyboard. (If you're printing from another app, use the appropriate menu item to initiate the printing process.)
When the Google Print interface is displayed, click Change. onenote 2010 for mac free download
Select your newly configured printer from the list.
Click Print once you're satisfied with the settings.
The next time you go to print something from your Chromebook, you'll notice that your new printer is now set as the default option, so you’ll no longer have to click Changeto proceed.
Chromebook Windows 10 Audio Driver
Some Chromebooks may give an error when attempting to print as above. In those cases, navigate to http://google.com/cloudprint#printers and upload your file to print there.
How To Install Windows On Hp Chromebook
Chromebook’s are cheap and accessible and while Chrome OS is pretty good for browsing and using Google Docs, it can’t do much else. If you would prefer to have it run Windows it is possible, but doesn’t work seamlessly. If you still like the idea, here is how to install Windows on a Chromebook.
Important note: Windows isn’t officially supported on a Chromebook and the standard UEFI will need replacing in order to make this work. If you’re not comfortable taking a Chromebook down to its most basic level, you may not want to attempt this. The OS change is also not supported on all hardware. Check the Coolstar.org website to see if yours is supported.
Install Windows on a Chromebook
To make this work you will need a Chromebook, a USB keyboard and mouse and USB installation media of 64-bit Windows.
1. Back up anything you don’t want to lose from your Chromebook.
2. Plug it into the mains and keep it there.
3. Power off your Chromebook and then hold the Escape key and F3 while pressing the power button. You now boot into recovery mode.
4. Press Ctrl + D and then Enter to boot into Developer Mode.
5. Boot your Chromebook once more and press Ctrl + Alt + T.
6. Type or paste ‘shell’ and hit Enter. The prompt should change from ‘crosh>’ to ‘chronos@localhost / $’.
7. Type or paste ‘sudo crossystem dev_boot_usb=1’.
8. Type or paste ‘sudo crossystem dev_boot_legacy=1’.
9. Plug the Windows installer USB, keyboard and mouse into your Chromebook and reboot.
10. Instead of Ctrl + D, hit Ctrl + L to load into the legacy bios we just enabled.
11. Press Esc when you see the text appear and then select USB as the load device at the next screen.
The standard Windows Install process should now begin. You will need to wipe the drive and install Windows fresh.
Some Chromebooks need you to remove a write-protect screw in order to change the BIOS. Mine didn’t but if you have an older one, check out how to remove the screw here. There are also a couple of other sudo commands that maybe necessary to allow your Chromebook to boot. The page linked above shows you how to do that too.
The exact sequence of events for installing Windows on a Chromebook differs slightly depending on manufacturer. Mine was an Asus, your mileage may vary. Just amend the process as you need to.
More Windows 10 tips can be found elsewhere on Tom’s Hardware:
How to fix Windows 10 error Page Fault In Nonpaged Area
How to fix Windows 10 error 0xc000021a
How to fix Windows 10 Message Class Not Registered error